Banyak jenis harddisk dan file system pada harddisk yang berkembang saat ini PATA,SATA,FAT32, NTFS, dan RAID adalah beberapa di antaranya.Untuk bisa mengoptimalkan performa dari hardisk tersebut, pada “Cover Story” kali ini tip dan trik seputar harddisk yang tentunya akan berguna untuk Anda Saat ini kapasitas penyimpanan sebuah harddisk berkembang secara pesat, kapasitas harddisk
yang tadinya hanya berkisar antara 4 GB–60 GB saat ini sudah mencapai ukuran 750 GB.
Sepertinya kita hanya perlu menunggu sebentar saja untuk melihat kehadiran harddisk dengan kapasitas 1 Terabyte atau setara dengan 1000 GB. Selain besar kapasitas, kecepatan dari suatu harddisk untuk memindahkan data juga masih menjadi alasan utama orang membeli sebuh harddisk.
Seiring berkembangnya teknologi, kecepatan dari harddisk tersebut juga ikut berkembang pula. Untuk harddisk yang biasa digunakan dalam PC desktop mempunyai kecepatan putar 5.400 rpm dan 7.200 rpm, untuk jenis harddisk ATA atau yang sekarang dikenal dengan PATA (Parallel ATA).
Jenis ini mampu melakukan transfer data sampai 50 MB/s. Sedangkan untuk jenis SCSI, yang biasanya dipakai dalam server mempunyai kecepatan putar 10.000 rpm sampai dengan 15.000 rpm.Harddisk ini memiliki kecepatan transfer data sampai 80 MB/s. Berbeda dengan desktop,notebook juga mempunyai harddisk yang berdimensi lebih kecil dari harddisk PC desktop dan hanya mempunyai kecepatan putar 4.200 rpm sampai 5.400 rpm.Namun, baru-baru ini telah muncul harddisk notebook yang mempunyai kecepatan sampai 7.200 rpm. Satu lagi jenis harddisk yang saat ini membanjiri pasaran di tanah air, yaitu jenis SATA (Serial ATA). Ketika pada generasi pertama teknologi SATA diperkenalkan tahun 2003, harddisk SATA tersebut mempunyai kecepatan transfer data sebesar 1.2 Gb/s atau setara dengan 150 MB/s.
Harddisk SATA jenis ini disebut juga dengan SATA/150. Seiring waktu, teknologi SATA juga
ikut berkembang. Saat ini harddisk SATA sudah mencapai jenis SATA 3 Gb/s atau disebut
dengan SATA II atau SATA/300. Kecepatan transfer data dari harddisk jenis SATA II ini
mampu mencapai 3 Gb/s atau setara dengan 300 MB/s.Untuk lebih mengoptimalkan kinerja
harddisk tersebut, kami akan memberikan beberapa tip dan trik seputar harddisk tersebut dalam platform Windows XP.
Dimulai dari tip yang paling mendasar, yaitu mengenai instalasi sebuah harddisk baru ke dalam PC desktop. Bagaimana cara mempartisi yang aman terhadap harddisk dan bagaimana cara memformat terhadap harddisk baru. Kemudian cara mengonversi file system dari FAT32 ke NTFS dan sebaliknya juga akan kami berikan di sini. Hal tersebut dilakukan untuk bisa lebih mengoptimalkan performa dari harddisk yang baru dan juga supaya ketika harddisk tersebut diinstal dengan operating system Windows, tidak akan terjadi error atau kesalahan yang disebabkan karena Anda salah melakukan partisi dan format terhadap harddisk baru tersebut.
Kemudian tip dan trik akan dilanjutkan dengan bagian-bagian yang cukup sulit dan memerlukan sedikit pengetahuan tentang harddisk dan PC, beberapa di antaranya kami akan mencoba
memberikan tip bagaimana cara membuat RAID-5 dari harddisk tanpa tambahan controller
apapun di dalam Windows XP. Yang tentunya Anda tahu bahwa Windows XP hanya
mendukung RAID-0 saja.Partisi dan Format Sebelum menginstal harddisk baru kedalam PC, terlebih dahulu tentukan apakah Anda hanya
akan memakai satu harddisk saja atau lebih. Untuk harddisk dengan jenis PATA, jika Anda hanya memakai satu harddisk saja maka pindahkan jumper harddisk yang terletak di belakang ke dalam posisi “master”. Jika Anda memakai lebih dari satu unit harddisk, pindahkan jumper pada harddisk yang lain keposisi “slave”. Berbeda jika Anda memakai hardisk jenis SATA, harddisk jenis ini tidak memiliki jumper di sisi belakang sehingga harddisk SATA sepenuhnya dikendalikan oleh port SATA yang ada di motherboard dan setting di dalam BIOS. Untuk harddisk jenis SCSI, Anda juga harus menentukan jumper ID-nya. Khusus untuk harddisk jenis ini memang sedikit rumit, namun dengan sedikit usaha Anda akan berhasil menginstal harddisk
jenis ini. Tips Jika motherboard Anda mempunyai port IDE lebih dari satu, pergunakan keduanya. Satu port untuk harddisk dan satu port lagi untuk optical drive. Karena bila Anda hanya memakai satu port dan satu kabel IDE saja untuk harddisk dan optical drive, maka kecepatan maksimal dari masingmasing perangkat tidak akan bisa Anda peroleh. Setelah Anda selesai menginstal harddisk pada PC, cek terlebih dahulu BIOS dari motherboard tersebut. Jika BIOS tersebut bekerja normal,
semua harddisk yang baru dipasang tersebut akan terdeteksi secara otomatis. Khusus untuk harddisk SATA,Anda harus mengaktifkan terlebih dahulu pilihan SATA yang ada di dalam BIOS, namun biasanya secara default pilihan ini sudah tersetting secara otomatis. Partisi Harddisk Sesudah berhasil menginstal Windows XP, tidak semua harddisk yang sudah dipasang di dalam PC Anda bisa langsung digunakan. Terutama harddisk SATA yang pasti meminta Anda untuk menginstal driver terlebih dahulu. Untuk mengatasinya, Anda harus membuat partisi dari
harddisk tersebut. Cara membuat partisi sangat mudah, pada Windows XP Anda bisa
menemukan fasilitas untuk melakukan partisi pada menu “Control Panel”, lalu masuk ke
“Computer Management”, dan pilih “Disk Management”. Jika Anda ingin cara yang lebih cepat,
klik menu “start” lalu pilih “run” dan ketikkan “diskmgmt.msc” secara otomatis Anda akan
masuk ke fasilitas tersebut. Di dalam window tersebut akan terdeteksi seluruh harddisk yang ada
dalam PC Anda,untuk harddisk yang baru terpasang tapi belum mempunyai partisi akan ditandai
dengan “data storage 1” dan seterusnya. Untuk membuat partisi pada harddisk tersebut, klik
kanan pada harddisk yang ingin dipartisi, kemudian pilih “new partition”, setelah itu Anda harus
menentukan pilihan mana yang akan menjadi primary partition dan mana yang akan dijadikan
extended partition serta jumlah kapasitas yang dikehendaki.
Format Harddisk
Ketika Anda ingin melakukan format terhadap harddisk baru Anda, Anda akan dihadapkan
dengan berbagai pilihan file system. Saat ini file system untuk windows yang banyak digunakan
adalah FAT32 dan NTFS. Anda bisa memilih satu diantaranya. Jika Anda suka menyimpan file
film dan audio, maka Anda bisa memilih format dengan ukuran cluster yang besar.
Meng-convert FAT32 dan NTFS
Jika menggunakan operating system berbasiskan NT file system seperti Windows 2000 dan
Windows XP, sebaiknya Anda menggunakan file system NTFS daripada FAT32. Meski jika
Anda memakai FAT32 pun operating system Windows tersebut masih bisa berjalan, namun
tentunya tidak akan bisa bekerja secara maksimal. Cara yang paling mudah untuk mengonversi fi
le system seperti ini dengan menggunakan software third partyatau software lain diluar
Windows. Software yang paling gampang digunakan adalah Partition Magic.
FAT32 ke NTFS
Untuk mengonversi dari file system FAT32 ke NTFS ada salah satu cara yang cukup mudah
dilakukan. Klik menu “start”, kemudian pilih “run” dan ketikkan perintah “cmd” untuk bisa
masuk kedalam DOS prompt. Setelah itu ketikkan perintah seperti di bawah ini:
Convert :/fs: ntfs
www.sampara.com
Pada , Anda bisa memasukkan partisi mana yang ingin di-convert dari FAT32 menjadi file
system NTFS.
NTFS ke FAT32
Berbeda Jika Anda ingin meng-convert file system NTFS ke FAT32, cara yang dipergunakan
sedikit agak rumit karena jika harddisk sudah memiliki file system NTFS, maka tidak bisa lagi
diubah ke dalam bentuk FAT32. Satu-satunya cara yang bisa dilakukan adalah menformat ulang
keseluruhan dari harddisk itu dan mengubah file systemnya menjadi FAT32. Caranya cukup klik
kanan pada harddisk atau partisi yang ingin diformat, kemudian pilih “format” selanjutnya
tentukan “file system” dan “allocation unit size”-nya. Namun, jika Anda memiliki software
Partition Magic, maka untuk mengonversi dari NTFS ke FAT32 tidak perlu memformat harddisk
terlebih dahulu.
Catatan Penting
Sebelum melakukan konversi baik dari FAT32 ke NTFS ataupun NTFS ke FAT32, kami sangat
menganjurkan Anda untuk mem-back-up data Anda terlebih dahulu di tempat yang aman.
Karena kemungkinan besar melakukan konversi seperti ini akan menghapus bersih data yang ada
di dalam harddisk.
Harddisk Defragmentation
Pada prinsipnya, file dibagi menjadi bagian kecil cluster yang berukuran antara 4 KB
sampai 16 KB. Ukuran file yang besar dengan sendirinya akan membutuhkan ratusan cluster dan
biasanya letak dari cluster tersebut tidak berurutan. Apalagi ketika Anda sering melakukan copy
dan delete suatu file atau instal dan uninstall aplikasi, maka sudah dapat dipastikan harddisk
Anda akan terfragmentasi sehingga kinerja dari harddisk Anda akan menurun menjadi lebih
lambat. Untuk mengembalikan keadaan harddisk seperti semula, bisa melakukan
defragmentation. Untuk melakukannya masuk ke menu “control panel”, lalu pilih
“administrative tools” selanjutnya pilih “computer management”. Setelah itu, pilih “disk
defragmenter”,lakukan “analyze” terlebih dahulu terhadap harddisk atau partisi yang ingin didefrag,
jika file yang terfragmentasi lebih dari 10% maka Anda harus melakukan defrag. Jika
tidak, defrag tidak perlu Anda lakukan. Untuk melakukan defrag dibutuhkan waktu yang cukup
lama, tergantung berapa besar kapasitas harddisk dan file yang terfragmentasi.
Pembagian Tugas
Dengan adanya beberapa harddisk sekaligus didalam PC Anda, sebenarnya sangat
menguntungkan, kita bisa membagikan tugas-tugas yang harusnya dilakukan oleh satu harddisk
www.sampara.com
menjadi beberapa harddisk sehingga membuat performa dari PC Anda menjadi lebih cepat. Coba
Anda masuk ke menu “start”, “run” kemudian ketik “cmd”. Pada DOS prompt ketik perintah
berikut:
fsutil fsinfo statistics
:
Kemudian coba lihat nilai dari “User File Read” dan “User File Write”, pada hardisk atau partisi
yang dipakai untuk menjalankan Windows akan terlihat nilai 100 sampai 1000 kali lebih besar
daripada harddisk atau partisi yang tidak menjalankan Windows. Hal tersebut disebabkan saat
menginstal Windows , paging file secara otomatis diletakkan pada harddisk di mana windows
tersebut diinstal, dalam hal tersebut tentu drive C. Untuk mengubah paging file tersebut termasuk
sedikit cukup rumit, Anda harus masuk ke menu “start”, “control panel” lalu pilih “system”.
Setelah muncul window system properties pilih “advance”, lalu klik tombol “setting” pada
pilihan performance. Kemudian akan muncul window performance option, disitu pilih tab
“advance” lalu klik tombol “change” pada virtual memory. Setelah itu akan muncul window
virtual memory, di situ Anda bisa mengganti paging file size yang diinginkan. Pada drive C
setting dengan “no paging file”, lalu pindahkan ukuran
paging file yang disarankan oleh system kebeberapa hardisk yang ada dalam PC Anda
tersebut. Setelah itu, Anda diharuskan me-restart PC Anda terlebih dahulu, supaya settingan baru
tersebut dapat bekerja dengan baik. Setelah selesai melakukan pemindahan paging file tersebut,
kinerja dari harddisk Anda dalam menjalankan Windows XP akan lebih optimal dan lebih cepat
dari biasanya. Selain itu untuk lebih mempercepat kinerja dari harddisk, Anda bisa memindahkan
temporary Internet Files yang ada dalam Internet Explorer dari drive C ke drive yang lainnya.
Mematikan Harddisk Sementara
Power management dari Windows 2000 dan Windows XP mempunyai fitur untuk mematikan
harddisk sementara ketika Anda tidak sedang menggunakan PC, namun PC dalam keadaan tetap
menyala. Fungsi ini sebenarnya lebih optimal diterapkan pada harddisk notebook dengan tujuan
untuk menghemat baterai. Namun, di samping itu mematikan harddisk sementara ini bisa
memperpanjang umur dari harddisk. Pilih “control panel” terlebih dahulu lalu plih “power
option”, setelah itu akan muncul window power options properties dan pilih “turn off harddisks”
tentukan durasi berapa lama Anda ingin mematikan hardisk tersebut. Tersedia pilihan antara 3
menit sampai dengan 5 jam.
Raid 5 dalam Windows XP
Standar support RAID dari Windows XP Professional hanya RAID 0 saja. Untuk bisa
memunculkan RAID 1 dan RAID 5, Anda harus melakukan penyesuaian terhadap beberapa file
system seperti Dmboot.SYS, Dmconfi g.DLL,dan Dmadmin.exe.
www.sampara.com
Catatan Penting
Tip ini hanya bagi Anda yang sudah mencapai taraf advance user atau enthusiast yang tahu apa
yang akan Anda lakukan. Jika hanya sebagai user biasa, Anda harus berhati-hati karena tip
berikut jika dilakukan secara tidak benar akan merusak system Anda. Jika ingin mencobanya
disarankan selalu mem-back-updata penting Anda terlebih dahulu.
Melakukan Patching File
Sebelum Anda melakukan patching terhadap file-file tersebut, Anda harus menonaktifkan sytem
protection file terlebih dahulu yang ada pada Windows. Jika ada, delete terlebih dahulu file-file
dmboot.sys, dmconfig.dll dan dmadmin.exe dalam folder
C:\windows\system32\driver cache\i386
dan
C:\windows\system32\dllcache.
Jika fi le tersebut tidak ditemukan, abaikan saja. Setelah itu buat sebuah folder baru dan simpan
file-file tersebut dalam foleder. File dmboot.sys dapat Anda temukan di folder
C:\windows\system32\drivers,sedangkan untuk dua file lainnya bisa ditemukan di
C:\windows\system32. Setelah meng-copy file-file itu, buka file dmboot.sys dalam aplikasi Hex
Editor seperti Tiny Hexer (Freeware ini bisa Anda download pada situs www.mirke.de dan
hanyaberkapasitas sebesar 2.2 MB). Setelah file tersebut terbuka dalam Tiny Hexer, tekan Ctrl+F
dan akan keluar window untuk men-search. Centang () pada pilihan “Find Text” lalu ketikkan
“SERVERNT” lalu klik tombol “Find”. Setelah hasil pencarian ditemukan, Anda harus
mengubah karakter sesuai contoh yang terlihat dalam tabel. Simpan file itu dengan menekan
Ctrl+S. Buka kembali dua fi le yang tersisa, dmconfig.dll dan dmadmin.exe lakukan hal yang
sama seperti langkah 1. Khusus untuk dmadmin.exe pada saat men-search ubah huruf
“SERVERNT” menjadi “servernt”.Setelah pencarian selesai, ubah karakter sesuai tabel yang
dicontohkan. Cari file-file orisinal dari ketiga fi le tersebut dalam folder di mana Anda
menemukannya,C:\windows\system32\drivers dan C:\windows\system32, kemudian ubah ketiga
file tersebut menjadi dmboot.sys ,dmconfig.dll dan dmadmin.exe untuk berjaga-jaga jika file
hasil patch yang Anda buat gagal, maka file aslinya masih tersimpan dengan baik. Kemudian
copy ketiga file yang sudah dipatch tersebut ke dalam folder aslinya. Jika fungsi system file
protection masih aktif,maka akan muncul peringatan. Namun jika Anda sudah menonaktifkan
fungsi tersebut, maka peringatan tidak akan muncul. Restart ulang PC Anda.
Ikuti tabel ini untuk melakukan patching. Edit karakter dari file asli menjadi karakter yang sudah
diblok dengan warna hitam.
www.sampara.com
RAID 5 Siap Digunakan
Setelah Anda selesai melakukan patching terhadap ketiga file tersebut, maka fungsi RAID5
sudah bisa digunakan. Buka kembali disk management atau cukup ketikkan perintah
diskmgmt.msc pada fungsi “run”, setelah keluar window disk management ubah tiga harddisk
pertama yang bisa bekerja pada system RAID-5 ke dalam bentuk dynamic. Lakukan convert
kedalam bentuk dynamic dengan cara mengklik kanan pada masing-masing harddisk yang ingin
diubah tersebut. Setelah Anda selesai meng-covert ke bentuk dynamic, klik kanan kembali pada
hardisk tersebut untuk melakukan setting RAID, apakah Anda akan memakai RAID-0, RAID-1
atau RAID-5. Pada window dialog berikutnya masukkan semua harddisk yang diinginkan ke
dalam system RAID-5 tersebut. Setelah itu, Anda sudah bisa menggunakan hardisk RAID-5
dengan file system NTFS dalam PC Anda.
Menyembunyikan Harddisk
Trik berikut cukup cepat dan mudah dilakukan dalam Windows 2000 atau windows XP. Cara ini
biasanya digunakan para admin untuk membuat eksklusif sebuah harddisk atau partisi supaya
harddisk atau partisi tersebut tidak bias diakses oleh user yang tidak berkepentingan.Dengan cara
ini, otomatis akan mengaktifkan account yang ditunjuk admin untuk bisa membuka harddisk atau
partisi tersebut dan menonaktifkan semua account yang lain. Cara ini bisa dilakukan dengan tool
Windows yang berukuran kecil, tapi berfungsi cukup baik yaitu mountvol.exe. Masuk terlebih
dahulu ke dalam DOS prompt, lalu ketikkan perintah berikut:
Mountvol d: /d
Untuk menyembunyikan harddisk atau partisi yang Anda inginkan. Untuk mengembalikan
harddisk atau partisi tersebut supaya terlihat kembali, ketik perintah berikut :
Mountvol d:
\\?\Volume{volume-id}\
Perintah tersebut dilakukan untuk mengembalikan harddisk atau partisi Anda seperti keadaan
semula (terlihat kembali). Bila perintah tersebut tidak berhasil jalankan “diskmgmt.msc” pada
menu “run”, lalu pilih harddisk atau partisi yang Anda sembunyikan, klik kanan dan pilih
“change drive letter and…”, klik tombol “add” dan pilih D. Dalam sekejap harddisk Anda akan
terlihat kembali. Untuk user yang account-nya sudah dibatasi masih tetap bias melihat harddisk
tersebut, namun user tersebut tidak akan bisa mengaksesnya. Perlu diketahui jika Anda
menggunakan mountvol, maka harddisk yang ada sembunyikan tidak akan terlihat di explorer,
aplikasi lain dan bahkan pada DOS prompt sekalipun tidak akan terlihat.
www.sampara.com
Catatan Penting
Gunakan perintah Mountvol /d dengan kesadaran penuh dan jangan pernah menyembunyikan
harddisk dengan operating system ada di dalamnya, misalkan: hardisk C. Karena hal tersebut
bisa membuat PC Anda menjadi hang. Disarankan untuk menyembunyikan harddisk yang hanya
mengandung data saja, dan tidak mengandung file system sama sekali.
yang tadinya hanya berkisar antara 4 GB–60 GB saat ini sudah mencapai ukuran 750 GB.
Sepertinya kita hanya perlu menunggu sebentar saja untuk melihat kehadiran harddisk dengan kapasitas 1 Terabyte atau setara dengan 1000 GB. Selain besar kapasitas, kecepatan dari suatu harddisk untuk memindahkan data juga masih menjadi alasan utama orang membeli sebuh harddisk.
Seiring berkembangnya teknologi, kecepatan dari harddisk tersebut juga ikut berkembang pula. Untuk harddisk yang biasa digunakan dalam PC desktop mempunyai kecepatan putar 5.400 rpm dan 7.200 rpm, untuk jenis harddisk ATA atau yang sekarang dikenal dengan PATA (Parallel ATA).
Jenis ini mampu melakukan transfer data sampai 50 MB/s. Sedangkan untuk jenis SCSI, yang biasanya dipakai dalam server mempunyai kecepatan putar 10.000 rpm sampai dengan 15.000 rpm.Harddisk ini memiliki kecepatan transfer data sampai 80 MB/s. Berbeda dengan desktop,notebook juga mempunyai harddisk yang berdimensi lebih kecil dari harddisk PC desktop dan hanya mempunyai kecepatan putar 4.200 rpm sampai 5.400 rpm.Namun, baru-baru ini telah muncul harddisk notebook yang mempunyai kecepatan sampai 7.200 rpm. Satu lagi jenis harddisk yang saat ini membanjiri pasaran di tanah air, yaitu jenis SATA (Serial ATA). Ketika pada generasi pertama teknologi SATA diperkenalkan tahun 2003, harddisk SATA tersebut mempunyai kecepatan transfer data sebesar 1.2 Gb/s atau setara dengan 150 MB/s.
Harddisk SATA jenis ini disebut juga dengan SATA/150. Seiring waktu, teknologi SATA juga
ikut berkembang. Saat ini harddisk SATA sudah mencapai jenis SATA 3 Gb/s atau disebut
dengan SATA II atau SATA/300. Kecepatan transfer data dari harddisk jenis SATA II ini
mampu mencapai 3 Gb/s atau setara dengan 300 MB/s.Untuk lebih mengoptimalkan kinerja
harddisk tersebut, kami akan memberikan beberapa tip dan trik seputar harddisk tersebut dalam platform Windows XP.
Dimulai dari tip yang paling mendasar, yaitu mengenai instalasi sebuah harddisk baru ke dalam PC desktop. Bagaimana cara mempartisi yang aman terhadap harddisk dan bagaimana cara memformat terhadap harddisk baru. Kemudian cara mengonversi file system dari FAT32 ke NTFS dan sebaliknya juga akan kami berikan di sini. Hal tersebut dilakukan untuk bisa lebih mengoptimalkan performa dari harddisk yang baru dan juga supaya ketika harddisk tersebut diinstal dengan operating system Windows, tidak akan terjadi error atau kesalahan yang disebabkan karena Anda salah melakukan partisi dan format terhadap harddisk baru tersebut.
Kemudian tip dan trik akan dilanjutkan dengan bagian-bagian yang cukup sulit dan memerlukan sedikit pengetahuan tentang harddisk dan PC, beberapa di antaranya kami akan mencoba
memberikan tip bagaimana cara membuat RAID-5 dari harddisk tanpa tambahan controller
apapun di dalam Windows XP. Yang tentunya Anda tahu bahwa Windows XP hanya
mendukung RAID-0 saja.Partisi dan Format Sebelum menginstal harddisk baru kedalam PC, terlebih dahulu tentukan apakah Anda hanya
akan memakai satu harddisk saja atau lebih. Untuk harddisk dengan jenis PATA, jika Anda hanya memakai satu harddisk saja maka pindahkan jumper harddisk yang terletak di belakang ke dalam posisi “master”. Jika Anda memakai lebih dari satu unit harddisk, pindahkan jumper pada harddisk yang lain keposisi “slave”. Berbeda jika Anda memakai hardisk jenis SATA, harddisk jenis ini tidak memiliki jumper di sisi belakang sehingga harddisk SATA sepenuhnya dikendalikan oleh port SATA yang ada di motherboard dan setting di dalam BIOS. Untuk harddisk jenis SCSI, Anda juga harus menentukan jumper ID-nya. Khusus untuk harddisk jenis ini memang sedikit rumit, namun dengan sedikit usaha Anda akan berhasil menginstal harddisk
jenis ini. Tips Jika motherboard Anda mempunyai port IDE lebih dari satu, pergunakan keduanya. Satu port untuk harddisk dan satu port lagi untuk optical drive. Karena bila Anda hanya memakai satu port dan satu kabel IDE saja untuk harddisk dan optical drive, maka kecepatan maksimal dari masingmasing perangkat tidak akan bisa Anda peroleh. Setelah Anda selesai menginstal harddisk pada PC, cek terlebih dahulu BIOS dari motherboard tersebut. Jika BIOS tersebut bekerja normal,
semua harddisk yang baru dipasang tersebut akan terdeteksi secara otomatis. Khusus untuk harddisk SATA,Anda harus mengaktifkan terlebih dahulu pilihan SATA yang ada di dalam BIOS, namun biasanya secara default pilihan ini sudah tersetting secara otomatis. Partisi Harddisk Sesudah berhasil menginstal Windows XP, tidak semua harddisk yang sudah dipasang di dalam PC Anda bisa langsung digunakan. Terutama harddisk SATA yang pasti meminta Anda untuk menginstal driver terlebih dahulu. Untuk mengatasinya, Anda harus membuat partisi dari
harddisk tersebut. Cara membuat partisi sangat mudah, pada Windows XP Anda bisa
menemukan fasilitas untuk melakukan partisi pada menu “Control Panel”, lalu masuk ke
“Computer Management”, dan pilih “Disk Management”. Jika Anda ingin cara yang lebih cepat,
klik menu “start” lalu pilih “run” dan ketikkan “diskmgmt.msc” secara otomatis Anda akan
masuk ke fasilitas tersebut. Di dalam window tersebut akan terdeteksi seluruh harddisk yang ada
dalam PC Anda,untuk harddisk yang baru terpasang tapi belum mempunyai partisi akan ditandai
dengan “data storage 1” dan seterusnya. Untuk membuat partisi pada harddisk tersebut, klik
kanan pada harddisk yang ingin dipartisi, kemudian pilih “new partition”, setelah itu Anda harus
menentukan pilihan mana yang akan menjadi primary partition dan mana yang akan dijadikan
extended partition serta jumlah kapasitas yang dikehendaki.
Format Harddisk
Ketika Anda ingin melakukan format terhadap harddisk baru Anda, Anda akan dihadapkan
dengan berbagai pilihan file system. Saat ini file system untuk windows yang banyak digunakan
adalah FAT32 dan NTFS. Anda bisa memilih satu diantaranya. Jika Anda suka menyimpan file
film dan audio, maka Anda bisa memilih format dengan ukuran cluster yang besar.
Meng-convert FAT32 dan NTFS
Jika menggunakan operating system berbasiskan NT file system seperti Windows 2000 dan
Windows XP, sebaiknya Anda menggunakan file system NTFS daripada FAT32. Meski jika
Anda memakai FAT32 pun operating system Windows tersebut masih bisa berjalan, namun
tentunya tidak akan bisa bekerja secara maksimal. Cara yang paling mudah untuk mengonversi fi
le system seperti ini dengan menggunakan software third partyatau software lain diluar
Windows. Software yang paling gampang digunakan adalah Partition Magic.
FAT32 ke NTFS
Untuk mengonversi dari file system FAT32 ke NTFS ada salah satu cara yang cukup mudah
dilakukan. Klik menu “start”, kemudian pilih “run” dan ketikkan perintah “cmd” untuk bisa
masuk kedalam DOS prompt. Setelah itu ketikkan perintah seperti di bawah ini:
Convert :/fs: ntfs
www.sampara.com
Pada , Anda bisa memasukkan partisi mana yang ingin di-convert dari FAT32 menjadi file
system NTFS.
NTFS ke FAT32
Berbeda Jika Anda ingin meng-convert file system NTFS ke FAT32, cara yang dipergunakan
sedikit agak rumit karena jika harddisk sudah memiliki file system NTFS, maka tidak bisa lagi
diubah ke dalam bentuk FAT32. Satu-satunya cara yang bisa dilakukan adalah menformat ulang
keseluruhan dari harddisk itu dan mengubah file systemnya menjadi FAT32. Caranya cukup klik
kanan pada harddisk atau partisi yang ingin diformat, kemudian pilih “format” selanjutnya
tentukan “file system” dan “allocation unit size”-nya. Namun, jika Anda memiliki software
Partition Magic, maka untuk mengonversi dari NTFS ke FAT32 tidak perlu memformat harddisk
terlebih dahulu.
Catatan Penting
Sebelum melakukan konversi baik dari FAT32 ke NTFS ataupun NTFS ke FAT32, kami sangat
menganjurkan Anda untuk mem-back-up data Anda terlebih dahulu di tempat yang aman.
Karena kemungkinan besar melakukan konversi seperti ini akan menghapus bersih data yang ada
di dalam harddisk.
Harddisk Defragmentation
Pada prinsipnya, file dibagi menjadi bagian kecil cluster yang berukuran antara 4 KB
sampai 16 KB. Ukuran file yang besar dengan sendirinya akan membutuhkan ratusan cluster dan
biasanya letak dari cluster tersebut tidak berurutan. Apalagi ketika Anda sering melakukan copy
dan delete suatu file atau instal dan uninstall aplikasi, maka sudah dapat dipastikan harddisk
Anda akan terfragmentasi sehingga kinerja dari harddisk Anda akan menurun menjadi lebih
lambat. Untuk mengembalikan keadaan harddisk seperti semula, bisa melakukan
defragmentation. Untuk melakukannya masuk ke menu “control panel”, lalu pilih
“administrative tools” selanjutnya pilih “computer management”. Setelah itu, pilih “disk
defragmenter”,lakukan “analyze” terlebih dahulu terhadap harddisk atau partisi yang ingin didefrag,
jika file yang terfragmentasi lebih dari 10% maka Anda harus melakukan defrag. Jika
tidak, defrag tidak perlu Anda lakukan. Untuk melakukan defrag dibutuhkan waktu yang cukup
lama, tergantung berapa besar kapasitas harddisk dan file yang terfragmentasi.
Pembagian Tugas
Dengan adanya beberapa harddisk sekaligus didalam PC Anda, sebenarnya sangat
menguntungkan, kita bisa membagikan tugas-tugas yang harusnya dilakukan oleh satu harddisk
www.sampara.com
menjadi beberapa harddisk sehingga membuat performa dari PC Anda menjadi lebih cepat. Coba
Anda masuk ke menu “start”, “run” kemudian ketik “cmd”. Pada DOS prompt ketik perintah
berikut:
fsutil fsinfo statistics
:
Kemudian coba lihat nilai dari “User File Read” dan “User File Write”, pada hardisk atau partisi
yang dipakai untuk menjalankan Windows akan terlihat nilai 100 sampai 1000 kali lebih besar
daripada harddisk atau partisi yang tidak menjalankan Windows. Hal tersebut disebabkan saat
menginstal Windows , paging file secara otomatis diletakkan pada harddisk di mana windows
tersebut diinstal, dalam hal tersebut tentu drive C. Untuk mengubah paging file tersebut termasuk
sedikit cukup rumit, Anda harus masuk ke menu “start”, “control panel” lalu pilih “system”.
Setelah muncul window system properties pilih “advance”, lalu klik tombol “setting” pada
pilihan performance. Kemudian akan muncul window performance option, disitu pilih tab
“advance” lalu klik tombol “change” pada virtual memory. Setelah itu akan muncul window
virtual memory, di situ Anda bisa mengganti paging file size yang diinginkan. Pada drive C
setting dengan “no paging file”, lalu pindahkan ukuran
paging file yang disarankan oleh system kebeberapa hardisk yang ada dalam PC Anda
tersebut. Setelah itu, Anda diharuskan me-restart PC Anda terlebih dahulu, supaya settingan baru
tersebut dapat bekerja dengan baik. Setelah selesai melakukan pemindahan paging file tersebut,
kinerja dari harddisk Anda dalam menjalankan Windows XP akan lebih optimal dan lebih cepat
dari biasanya. Selain itu untuk lebih mempercepat kinerja dari harddisk, Anda bisa memindahkan
temporary Internet Files yang ada dalam Internet Explorer dari drive C ke drive yang lainnya.
Mematikan Harddisk Sementara
Power management dari Windows 2000 dan Windows XP mempunyai fitur untuk mematikan
harddisk sementara ketika Anda tidak sedang menggunakan PC, namun PC dalam keadaan tetap
menyala. Fungsi ini sebenarnya lebih optimal diterapkan pada harddisk notebook dengan tujuan
untuk menghemat baterai. Namun, di samping itu mematikan harddisk sementara ini bisa
memperpanjang umur dari harddisk. Pilih “control panel” terlebih dahulu lalu plih “power
option”, setelah itu akan muncul window power options properties dan pilih “turn off harddisks”
tentukan durasi berapa lama Anda ingin mematikan hardisk tersebut. Tersedia pilihan antara 3
menit sampai dengan 5 jam.
Raid 5 dalam Windows XP
Standar support RAID dari Windows XP Professional hanya RAID 0 saja. Untuk bisa
memunculkan RAID 1 dan RAID 5, Anda harus melakukan penyesuaian terhadap beberapa file
system seperti Dmboot.SYS, Dmconfi g.DLL,dan Dmadmin.exe.
www.sampara.com
Catatan Penting
Tip ini hanya bagi Anda yang sudah mencapai taraf advance user atau enthusiast yang tahu apa
yang akan Anda lakukan. Jika hanya sebagai user biasa, Anda harus berhati-hati karena tip
berikut jika dilakukan secara tidak benar akan merusak system Anda. Jika ingin mencobanya
disarankan selalu mem-back-updata penting Anda terlebih dahulu.
Melakukan Patching File
Sebelum Anda melakukan patching terhadap file-file tersebut, Anda harus menonaktifkan sytem
protection file terlebih dahulu yang ada pada Windows. Jika ada, delete terlebih dahulu file-file
dmboot.sys, dmconfig.dll dan dmadmin.exe dalam folder
C:\windows\system32\driver cache\i386
dan
C:\windows\system32\dllcache.
Jika fi le tersebut tidak ditemukan, abaikan saja. Setelah itu buat sebuah folder baru dan simpan
file-file tersebut dalam foleder. File dmboot.sys dapat Anda temukan di folder
C:\windows\system32\drivers,sedangkan untuk dua file lainnya bisa ditemukan di
C:\windows\system32. Setelah meng-copy file-file itu, buka file dmboot.sys dalam aplikasi Hex
Editor seperti Tiny Hexer (Freeware ini bisa Anda download pada situs www.mirke.de dan
hanyaberkapasitas sebesar 2.2 MB). Setelah file tersebut terbuka dalam Tiny Hexer, tekan Ctrl+F
dan akan keluar window untuk men-search. Centang () pada pilihan “Find Text” lalu ketikkan
“SERVERNT” lalu klik tombol “Find”. Setelah hasil pencarian ditemukan, Anda harus
mengubah karakter sesuai contoh yang terlihat dalam tabel. Simpan file itu dengan menekan
Ctrl+S. Buka kembali dua fi le yang tersisa, dmconfig.dll dan dmadmin.exe lakukan hal yang
sama seperti langkah 1. Khusus untuk dmadmin.exe pada saat men-search ubah huruf
“SERVERNT” menjadi “servernt”.Setelah pencarian selesai, ubah karakter sesuai tabel yang
dicontohkan. Cari file-file orisinal dari ketiga fi le tersebut dalam folder di mana Anda
menemukannya,C:\windows\system32\drivers dan C:\windows\system32, kemudian ubah ketiga
file tersebut menjadi dmboot.sys ,dmconfig.dll dan dmadmin.exe untuk berjaga-jaga jika file
hasil patch yang Anda buat gagal, maka file aslinya masih tersimpan dengan baik. Kemudian
copy ketiga file yang sudah dipatch tersebut ke dalam folder aslinya. Jika fungsi system file
protection masih aktif,maka akan muncul peringatan. Namun jika Anda sudah menonaktifkan
fungsi tersebut, maka peringatan tidak akan muncul. Restart ulang PC Anda.
Ikuti tabel ini untuk melakukan patching. Edit karakter dari file asli menjadi karakter yang sudah
diblok dengan warna hitam.
www.sampara.com
RAID 5 Siap Digunakan
Setelah Anda selesai melakukan patching terhadap ketiga file tersebut, maka fungsi RAID5
sudah bisa digunakan. Buka kembali disk management atau cukup ketikkan perintah
diskmgmt.msc pada fungsi “run”, setelah keluar window disk management ubah tiga harddisk
pertama yang bisa bekerja pada system RAID-5 ke dalam bentuk dynamic. Lakukan convert
kedalam bentuk dynamic dengan cara mengklik kanan pada masing-masing harddisk yang ingin
diubah tersebut. Setelah Anda selesai meng-covert ke bentuk dynamic, klik kanan kembali pada
hardisk tersebut untuk melakukan setting RAID, apakah Anda akan memakai RAID-0, RAID-1
atau RAID-5. Pada window dialog berikutnya masukkan semua harddisk yang diinginkan ke
dalam system RAID-5 tersebut. Setelah itu, Anda sudah bisa menggunakan hardisk RAID-5
dengan file system NTFS dalam PC Anda.
Menyembunyikan Harddisk
Trik berikut cukup cepat dan mudah dilakukan dalam Windows 2000 atau windows XP. Cara ini
biasanya digunakan para admin untuk membuat eksklusif sebuah harddisk atau partisi supaya
harddisk atau partisi tersebut tidak bias diakses oleh user yang tidak berkepentingan.Dengan cara
ini, otomatis akan mengaktifkan account yang ditunjuk admin untuk bisa membuka harddisk atau
partisi tersebut dan menonaktifkan semua account yang lain. Cara ini bisa dilakukan dengan tool
Windows yang berukuran kecil, tapi berfungsi cukup baik yaitu mountvol.exe. Masuk terlebih
dahulu ke dalam DOS prompt, lalu ketikkan perintah berikut:
Mountvol d: /d
Untuk menyembunyikan harddisk atau partisi yang Anda inginkan. Untuk mengembalikan
harddisk atau partisi tersebut supaya terlihat kembali, ketik perintah berikut :
Mountvol d:
\\?\Volume{volume-id}\
Perintah tersebut dilakukan untuk mengembalikan harddisk atau partisi Anda seperti keadaan
semula (terlihat kembali). Bila perintah tersebut tidak berhasil jalankan “diskmgmt.msc” pada
menu “run”, lalu pilih harddisk atau partisi yang Anda sembunyikan, klik kanan dan pilih
“change drive letter and…”, klik tombol “add” dan pilih D. Dalam sekejap harddisk Anda akan
terlihat kembali. Untuk user yang account-nya sudah dibatasi masih tetap bias melihat harddisk
tersebut, namun user tersebut tidak akan bisa mengaksesnya. Perlu diketahui jika Anda
menggunakan mountvol, maka harddisk yang ada sembunyikan tidak akan terlihat di explorer,
aplikasi lain dan bahkan pada DOS prompt sekalipun tidak akan terlihat.
www.sampara.com
Catatan Penting
Gunakan perintah Mountvol /d dengan kesadaran penuh dan jangan pernah menyembunyikan
harddisk dengan operating system ada di dalamnya, misalkan: hardisk C. Karena hal tersebut
bisa membuat PC Anda menjadi hang. Disarankan untuk menyembunyikan harddisk yang hanya
mengandung data saja, dan tidak mengandung file system sama sekali.










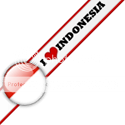
0 komentar:
Posting Komentar